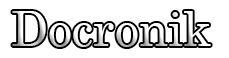Правильно настраиваем Android-смартфон сразу после покупки | статьи на docronik
Если вы недавно купили смартфон, либо же собираетесь это сделать, то после включения мобильного аппарата потребуется правильно его настроить. Прислушайтесь к эффективным советам от KV.by, чтобы пользоваться девайсом стало гораздо приятнее и удобнее. Причем для этого вам необходимо потратить лишь немного свободного времени.
Привязка к Google
Когда вы впервые активируете Android-смартфон, то сразу видите мастера настройки, который предложит привязать новое устройство к Google-аккаунту. Необходимо войти в уже существующую учетную запись, либо же зарегистрировать новую. Зачем привязывать аккаунт? Например, для синхронизации ваших контактов и другой информации, получения писем на электронную почту. Данная привязка нужна даже для банальной загрузки и установки программ из Google Play.
Если вы случайно пропустили этот важный этап, то к нему можно вернуться следующим образом:
- Заходим в настройки смартфона.
- Находим и выбираем раздел «Аккаунты».
- В нижней части дисплея должен появиться пункт «Добавить аккаунт».
- Теперь обязательно указываем Google.
- Остается вписать ваш логин, а также пароль.
Полное обновление смартфона
После всех манипуляций с учетной записью необходимо проверить смартфон на наличие обновлений. Причем это касается не только операционной системы, но и приложений, которые были изначально установлены. Если думаете, что абсолютно новая модель уже имеет все нужные обновления, то вы ошибаетесь, так как разработчики ПО и самого смартфона не сидят на месте, а постоянно дорабатывают свой продукт. Отсутствие апдейтов может относиться лишь к аппаратам от неизвестных или малоизвестных брендов.
Если ваш смартфон получил стандартный интерфейс Android без дополнительных оболочек, либо же с небольшими изменениями, то вот как надо его обновить:
- Заходим в настройки, а затем ищем пункт «Система».
- Переходим в «Дополнительные настройки» или «О системе».
- Остается зайти в «Обновление системы».
- Если обнова уже доступна для загрузки, то будет предложено обновить систему.
Нужно понимать, что здесь многое зависит от фирменной оболочки. И порядок действий может несколько отличаться. Но, как правило, делает это по аналогии.
Теперь обновляем приложения:
- Открываем Google Play, а потом ищем меню (почти всегда оно находится в левом верхней области экрана).
- Выбираем «Мои приложения».
- Появится список программ, которые можно обновить прямо сейчас.
- Есть возможность сразу обновить все приложения, либо же выбрать какие-то конкретные программы.
Экранная блокировка
Настройка блокировки экрана пригодится в случаях, когда пользователь не хочет, чтобы посторонние лица могли завладеть конфиденциальной информацией. Это могут быть банковские реквизиты, личные фотографии, различные пароли и прочее. Желаете защитить смартфон от любопытных знакомых или злоумышленников?
Тогда активируйте экранную блокировку следующим образом. Заходим в настройки, а потом выбираем раздел «Блокировка и защита». В некоторых случаях это может быть «Защита и местоположение». Остается подобрать оптимальный для вас вариант блокировки в виде пин-кода, дактилоскопического сканера, распознавания лица или обыкновенного пароля.
Режим «Найти устройство»
Вряд ли кому-то из нас захочется потерять свой смартфон. Чтобы этого не произошло, потребуется активировать функцию удаленного поиска устройства. Это поможет отыскать потерянный девайс практически моментально. Включить такой полезный режим нужно вот так:
- В настройках находим раздел Google.
- Уже там переходим в пункт «Безопасность».
- Остается запустить функцию «Найти устройство».
Обязательно проверьте работоспособность режима. Его состояние должно быть таким – «Включено». Теперь, если вы потеряете смартфон, то нужно просто перейти по ссылке, а затем найти аппарат, который будет отображен на карте.
Загрузка приложений
После первого включения смартфона вам понадобиться скачать и установить те приложения, которые необходимы в первую очередь. Данный процесс является индивидуальным, потому что у каждого из нас собственные предпочтения. Но нужно понимать, что большое количество установленных программ напрямую связано с работой мобильного устройства. Чем будет больше приложений, тем медленнее будет функционировать смартфон. Поэтому мы рекомендуем устанавливать в первое время лишь самый необходимый софт.
А еще можно выбрать приложения, которые запускаются по умолчанию. Например, вы хотите открыть фотографию или ссылку на сайт. Как правило, в этом случае система предложит на выбор несколько программ для открытия файла. Такие постоянные уведомления со временем начнут обязательно надоедать и раздражать. Устранить проблему можно, если выбрать программы по умолчанию:
- В настройках находим «Приложения».
- Самая основная задача заключается в поиске раздела «Приложения по умолчанию», который, скорее всего, располагается в дополнительном меню.
- Вы увидите главные разделы (Видео, Галерея, Браузер и так далее), для каждого из которых можно выбрать определенное приложение.
- Например, для «Почты» это будет Gmail, а для «Браузера» — Mozilla Firefox.
- Сохранения вступят в силу, если вернутся на предыдущий экран с помощью стрелки.
Оптимизация рабочих столов
Первое, что мы видим после загрузки системы, так это домашний экран. Его настройка – дело специфическое. Кто-то предпочитает разместить там практически все доступные сервисы и приложения, а другие пользователи предпочитают минимализм. Но мы дадим несколько ценных рекомендаций, которые помогут оптимизировать рабочие столы и их пространство.
Так, на домашнем экране должны находиться виджеты для самых востребованных приложений. Он не резиновый, поэтому стоит помнить об этом. Не нужно стараться сделать огромное количество рабочих столов. Достаточно иметь несколько дополнительных экранов, чтобы не перелистывать столы до бесконечности.
Также на рабочих столах можно создавать папки, в которых будут располагаться приложения, соответствующие определенной категории. Если же вам быстро надоедают обои, а постоянно менять их лень, то лучше всего установить соответствующую программу с автоматической сменой картинок.
Источник: