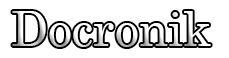DNS-сервер не отвечает. Что делать?
Часто доступ к интернету отсутствует из-за не работающего DNS-сервера. Эта служба отвечает за перенаправление вашего IP-адреса на домен. В случае проблемы с DNS вы увидите ошибку типа «Не удается найти DNS-адрес», «err name not resolved » или нечто в этом же духе. Проблема может быть как в вашем железе, так оборудовании провайдера. Если вы с ПК на «вы», то лучше сразу обратиться в техподдержку провайдера. Сотрудники вам подскажут, что и как сделать, чтобы вернулся интернет.
Выявить нерабочий DNS просто: щёлкаете ПКМ по заначку подключения к интернету и выбираете пункт «Диагностика неполадок». Периодически вместо ошибки «DNS-сервер не отвечает» может появиться другая: «Параметры компьютера настроены правильно, но устройство или ресурс (DNS-сервер) не отвечает».
Итак, вы определились, что сбились настройки DNS. Теперь с этим нужно что-то делать. А что именно — вы найдёте ниже. Есть несколько способов решения проблемы.
Перезагружаем свой компьютер или ноутбук
Начнем с простого. Вполне вероятно, что вам поможет банальная перезагрузка роутера. Достаточно отключить его от питания на несколько минут и затем включить. Следующим шагом будет перезагрузка компьютера. Если ПК подключен через маршрутизатор, то подключите модем напрямую к компьютеру. Если интернет вернулся, то, вероятно, маршрутизатор или его порт неисправен.
Проверяем DNS-клиент
Если перезагрузки не спасли ситуацию, то проверяем DNS-клиент. Нажимаете комбинацию «Win+R», а в выпавшем окне набираете команду «services.msc». Появится новое окно, в котором надо найти вкладку «DNS-клиент». Кликаем на неё ПКМ, выбираете «Свойства» и проверяете тип запуска (должен быть «Автоматически»). Затем, при активной кнопке «Запустить», нажимаете её, затем «Применить» и «Ок». Затем перезагружаемся и проверяем соединение. Если без изменений, то идём дальше.
Смотрим настройки DNS-сервера
Следующим шагом будет проверка настроек DNS-сервера на вашем компьютере. Обычно при первой настройке прописываются DNS-адреса провайдера. Если они слетели, то их надо заново набрать и сохранить. Если же вы их не знаете, то можно попробовать прописать адреса от Google: 8.8.8.8 в качестве основного, а 8.8.4.4 — как альтернативный. Осталось только разобраться, куда это набирать.
Последовательность действий такая: ПКМ на значок подключения к интернету — «Центр управления сетями» — «Изменение параметров адаптера». В зависимости от типа подключения к интернету, выбираем беспроводной («Беспроводная сеть» ) или проводной («Подключение по локальной сети»). Дальше открываете вкладку «IP версии 4 (TCP/IPv4)» и выбираете «Свойства». Внизу открывшегося окна есть две строки: «Основной DNS-адрес» и «Альтернативный DNS-адрес». При наличии в этих строках каких-то адресов, можно выставить пункт «Автоматическое получение адресов». В любом случае, после изменений настроек перезагрузитесь и проверьте интернет.
Обычно описанный выше способ помогает решить проблему. Однако бывают случаи, когда это решение не работает. Тогда вас необходимо лезть в настройки самого роутера. Косвенным подтверждением слетевших настроек роутера служит отсутствие доступа к интернету на всех устройствах (если роутер может раздавать Wi-Fi или подключены другие устройства через маршрутизатор).
Проверяем настройки самого роутера
В этом случае через окно браузера переходите по адресу 192.168.1.1. Вам нужно войти в настройки модема, введя имя пользователя и пароль. Обычно на этикетке самого роутера все эти данные есть. Дальше через вкладку «Интернет» или «WAN» вводите настройки, которые будут действовать для всех гаджетов.
Чистим кэш DNS
Ещё один вариант — очистка кэша DNS. Звучит страшновато, но все очень просто. Запускаете командную строку (необходимо выполнить последовательность Win+R — команда cmd — Выполнить) от имени администратора. Затем пошагово в командной строке набираете и выполняете команды:
-
ipconfig /flushdns;
ipconfig /registerdns;
ipconfig /renew;
ipconfig /release.
В Windows 10 эти же самые команды объединены в функцию «Сброс сетевых настроек». По сути, просто команды собраны в кучу и выполняются автоматически.
После всех манипуляций перезагружайте компьютер и смотрите на результат.
А ещё может пакостить антивирус. Есть ещё случай, при котором браузер ругается на DNS: некорректная работа антивируса или брандмауэра. В этом случае первым шагом будет полное отключение антивируса. Затем перезагрузка и проверка связи. Второй шаг, более радикальный, — удаление защитного софта. Если доступ в сеть появился, то можно установить антивирус, но не ставить дополнительные опции.
Беда с интернетом чаще всего приключается из-за Avast. Этот антивирус любит вмешиваться в сетевые настройки операционной системы, что влечет проблемы с интернетом.
Техподдержка нас спасёт!
Если все ваши манипуляции к положительному эффекту не привели, то остаётся последнее действие: звонок в техническую поддержку своего интернет-провайдера. Достаточно часто нет доступа в интернет именно из-за провайдера. Хоть шаг написан в самом конце, но лучше его выполнять после перезагрузки ПК и отрицательного результата.
Подписывайтесь на наш канал в Яндекс.Дзен!
Источник: