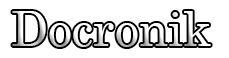Как управлять Android-смартфоном с компьютера | статьи на docronik
Почти каждый пользователь мобильной техники на Android хотел управлять своим гаджетом через ПК. Одним не нравится отвлекаться во время работы на телефон, другим интересно просто побаловаться со своей игрушкой в таком формате.
Зачем это надо – не столь важно. Тут вопрос заключается в том, как это реализовать. Выбор остановили на трех способах. Через эти программы вы сможете просматривать уведомления, читать СМС, писать текст, свайпать экраны смартфона, записывать видео с дисплея гаджета и прочие плюшки. Скорость работы и качество передаваемой картинки на монитор ПК напрямую будут зависеть от мощности компьютера и подключаемого устройства.
Теперь, собственно, сами методы.
ApowerMirror
Этот сервис работает на Windows и Mac OS. Простой в управлении и понимании, большой функционал. В бесплатной версии вы сможете видеть рабочий стол смартфона, создавать скриншоты, делать запись видео (не дольше трех минут), производить обмен файлами между ПК и гаджетом.
Поскольку версия бесплатная, то ряд функций ограничен, периодически будут появляться водяной знак, проскакивает реклама. Но это все «лечится» покупкой премиум-аккаунта за $13. Вы сможете подключить до четырех устройств одновременно.
Подключение может быть по проводу или через Wi-Fi. Через кабель работает несколько быстрее, но разница почти не видна, если ваши роутер и смартфон не слишком старые.
Рассмотрим сначала USB-подключение.
Подключение по Wi-Fi.
При первом подключении по беспроводной сети (перед этим по USB смартфон не подключался) может возникнуть «косяк»: мышка будет отказываться работать. В этом случае вам нужно будет провести последовательность манипуляций по способу USB-подключения.
Чтобы включить передачу данных между устройствами, нужно открыть на компьютере в браузере сайт от ApowerMirror. Там будет QR-код, который следует отсканировать через мобильное приложение ApowerMirror. Обмен файлами будет происходить через браузер по сетевому интерфейсу. Сомнительно, ибо можно при подключении смартфона к ПК выбрать передачу файлов, используя стандартный метод обмена.
Vysor
Если вам не понравился по каким-то причинам ApowerMirror, обратите внимание на этот сервис. Бесплатная версия не такая функциональная, как предыдущая: посредственное качество передаваемой картинки, управление смартфоном, возможность делать только скриншоты, подключение по кабелю, реклама. Платная версия получше.
Полная версия программы стоит $2.5 доллара в месяц и здесь уже повеселее: можно подключить смартфон по беспроводной сети, хорошее качество изображения на мониторе ПК, запись видео, работа с файлами. Если вам нужна пожизненная подписка, то делается единоразовый платёж в 40 американских рублей.
Есть клиенты для Windows, Mac OS и Linux и даже расширение для Google Chrome.
Теперь сама последовательность действий при работе с программой.
AirDroid
Ещё одна программа для работы с телефоном через компьютер. Последовательность действий примерно та же, что и с другими приложениями.
Если все сделано правильно, то на телефоне появится надпись «Режим локального соединения», а на ПК — модель телефона с меню. Через AirDroid можно работать с файлами, звонить, писать СМС, контролировать заряд аккумулятора и прочие мелочи.
Это не единственные способы, которыми можно управлять смартфоном через компьютер. Например, есть программы TeamViewer QuickSupport, Mobizen Mirroring, Android Device Manager. Принцип работы и подключения у всех более или менее похож. Вам осталось только найти то, что больше нравится.
Источник: